主题
校园网无线桥接
北邮校园网虽好,也并非十全十美,尤其对于有线网用户和物联网设备用户而言。
- IOT 设备看不到 BUPT-mobile,也没法弹网页登录认证 BUPT-portal,相当于没法联校园网。
- 硬件设备没有无线网卡,只能通过有线网连接。
- 对有线网的执念...
对于上述问题,本节提供一种解决办法:无线桥接。一般的适用场景如下:
- 为只支持 2.4GHz WLAN 的个人 IOT 设备提供互联网连接;
- 为只支持有线连接的设备提供互联网连接;
提醒
- 文中所列硬件型号仅供参考,请根据自身情况选择合适的硬件型号,本文和作者不对硬件选型提供任何技术支持。
- 请确保在有一定技术基础的情况下阅读本文,笔者不对任何可能出现的事故负责。
- 不鼓励同学们大量使用无线桥接,增加的设备将进一步挤占紧张的无线资源。
- 无线桥接需要为个人设备提供无线连接时,务必仅开启 2.4GHz 信号发射,即 5GHz 作为校园网 Wi-Fi 客户端,2.4GHz 作为 AP 供个人设备连接。5GHz AP 模式会严重干扰校园网 AP 信号,导致周围设备无法正常使用校园网。
思路
以 OpenWRT 为例,配置 IPv4 互联网的流程如下:
- 用安装了 OpenWRT 的路由器连接 BUPT-mobile, 为下游有线设备提供 IPv4 网络访问。
- (可选)为下游设备提供 IPv6 网络访问。
- (可选)发射 2.4GHz 无线信号,供个人 IOT 设备联网使用。
本篇教程中的演示用机使用了 x86_64 硬件和英特尔 AX210 无线网卡,安装标准 OpenWRT x86_64 操作系统。关于如何刷写 OpenWRT,请各位自行搜索教程,笔者将不再赘述。
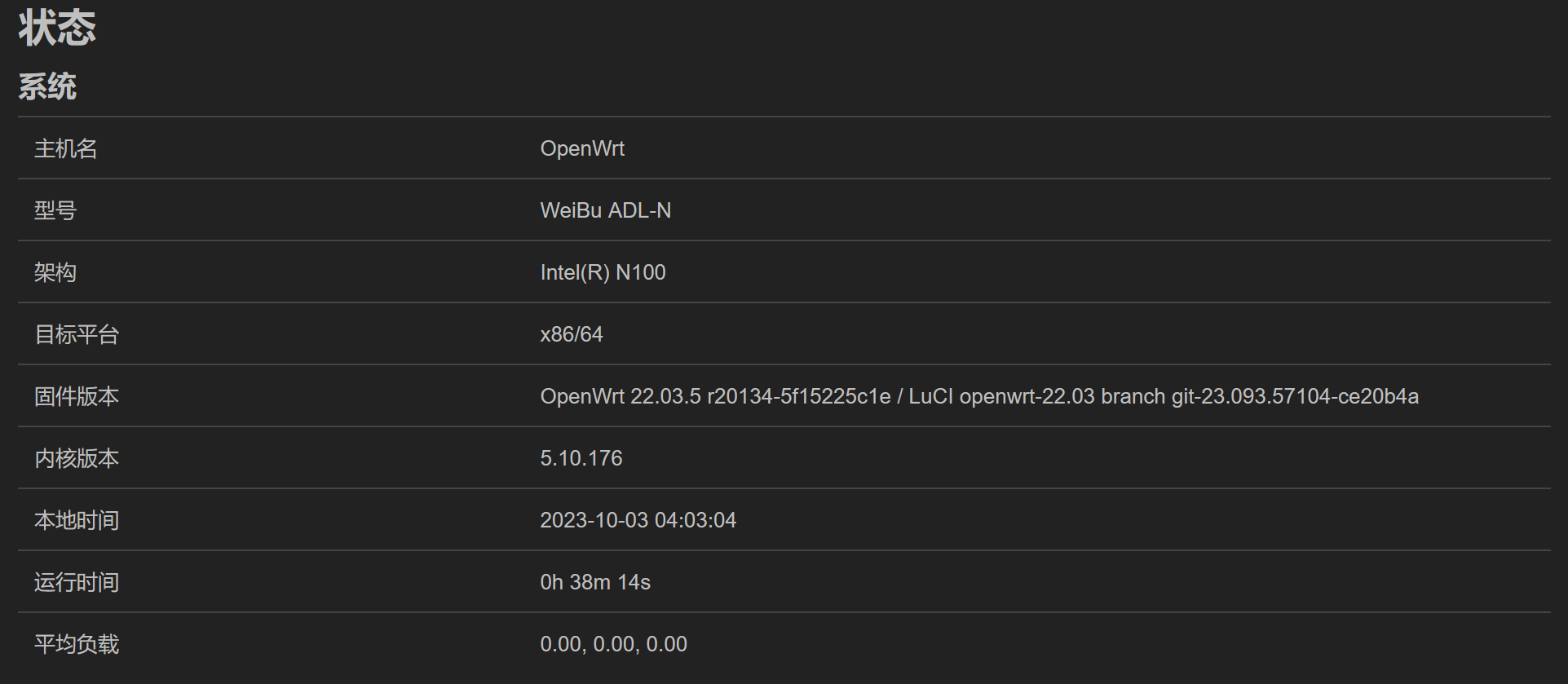
TIP
本篇教程并非保姆式教学,你需要自己探索操作界面的功能区,并掌握一定相关知识。
现在,假设你有一个可用的 OpenWRT 路由器,我们的教程将正式开始。
打开“网络-无线”界面:
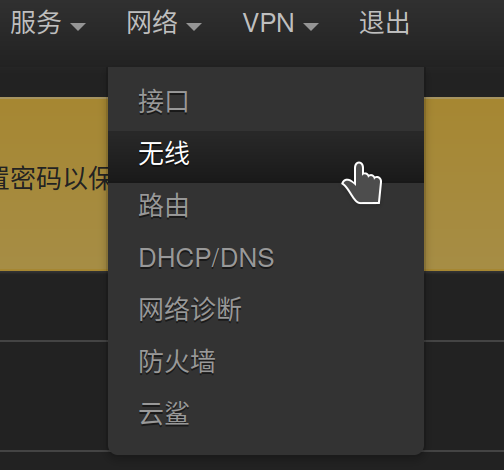
什么,你没有这个设置界面?那可能是没有安装所需的软件包。
Step 0: 安装必要的驱动软件
从官网下载安装的 OpenWRT 操作系统为了精简,缺乏很多必要软件。为正常配置无线访问功能,我们需要安装网卡驱动和 WLAN 管理工具。
比如,演示用机需要安装:
luci-i18n-base-zh-cn (中文语言包)
kmod-iwlwifi (Intel 无线网卡的内核模块)
iwlwifi-firmware-ax210 (ax210 闭源固件)
wpad (无线网络管理工具)打开软件包安装界面,点击更新列表,等待更新完成。随后你便可以检索对应的软件包,并点击安装,opkg会自动为你配置好软件包依赖项。上述软件安装完成后,才能正式进入无线网络配置环节。
可是,安装软件包不是需要网络吗?
是的,但要配置网络你得先安装这些软件包。
这的确是校园网配置无线桥接的痛点之一……OpenWRT的通用固件只包含最基础的软件包和内核模块,甚至不能使用 USB 网络适配器和最基本的无线功能!
笔者在这里提供几个可能的解决方案:
- 使用他人预编译的带有无线功能的固件。
- 使用 OpenWRT Firmware Builder 打包包含所需软件包的初始固件,或自行编译完整固件。
- 在有线网环境下进行初始配置。
- 手动从官网下载并安装所有软件包。(需要一并下载并安装所有依赖项,请自行查阅)
Step 1: 连接上游无线网
打开“网络-无线”界面,随后你应该能看到对应的无线网卡。
点击“扫描”,然后找到排序最靠上的一个"BUPT-mobile",点击右侧的“加入网络”,随后你会看到这个界面:
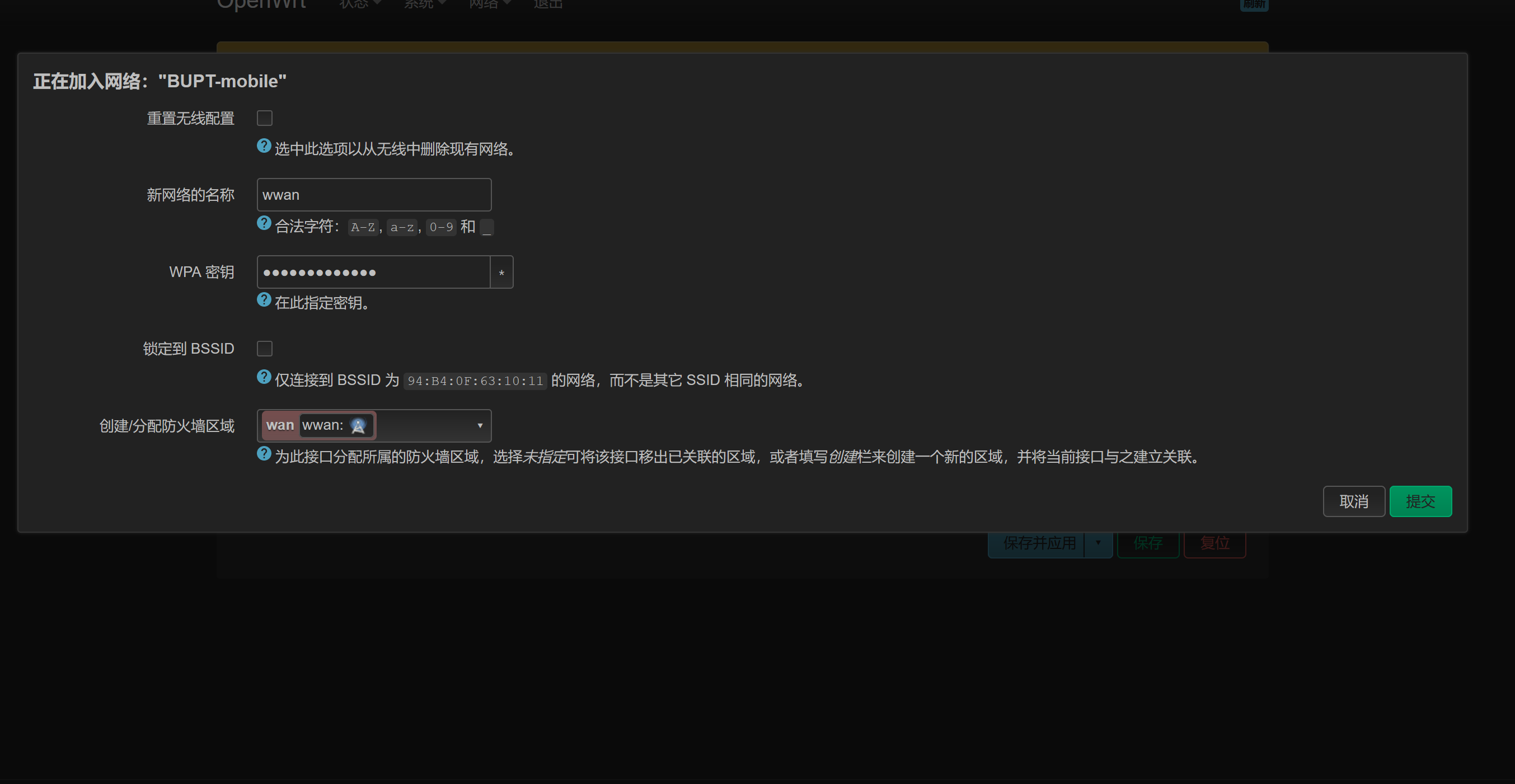
新网络的名称推荐填写wwan. 密码可以随便填写一个,这并不影响我们在后续配置中更改网络认证方式。
点击确认后,进入下一个页面,这才是真正的无线上游配置界面。
配置无线属性
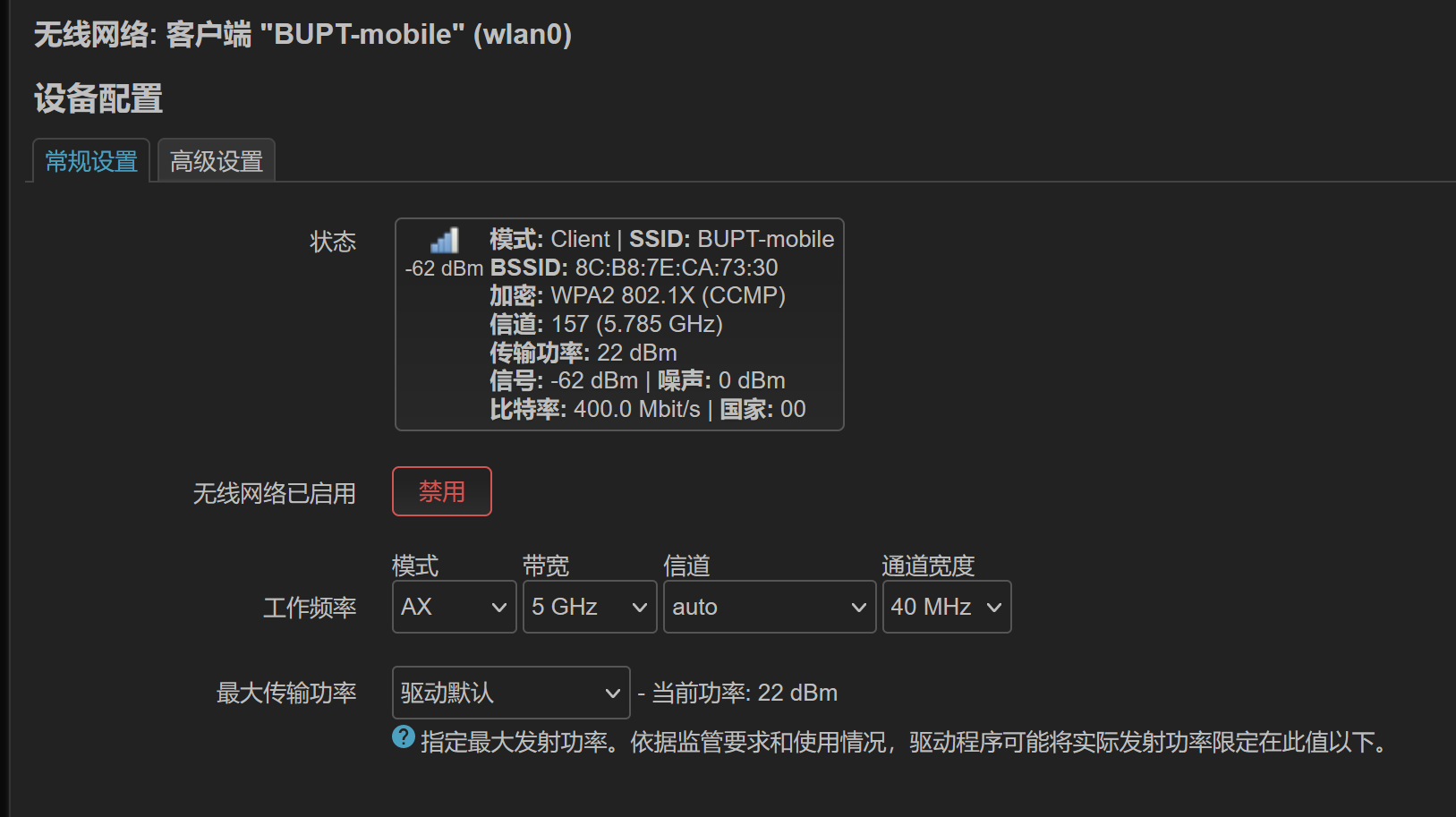
配置无线认证方式
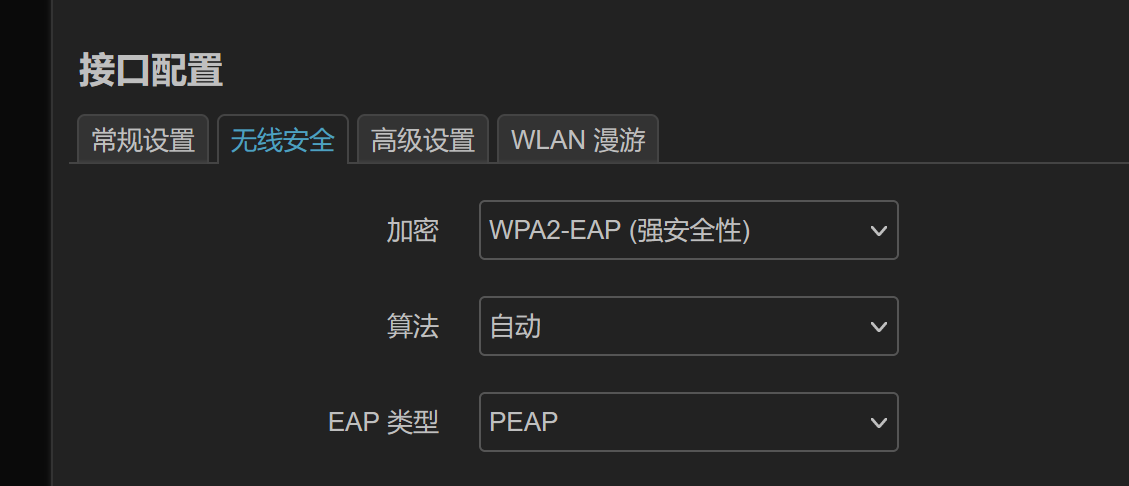
中间应该会有一大堆证书之类的设置,忽略即可,这并不影响连接。
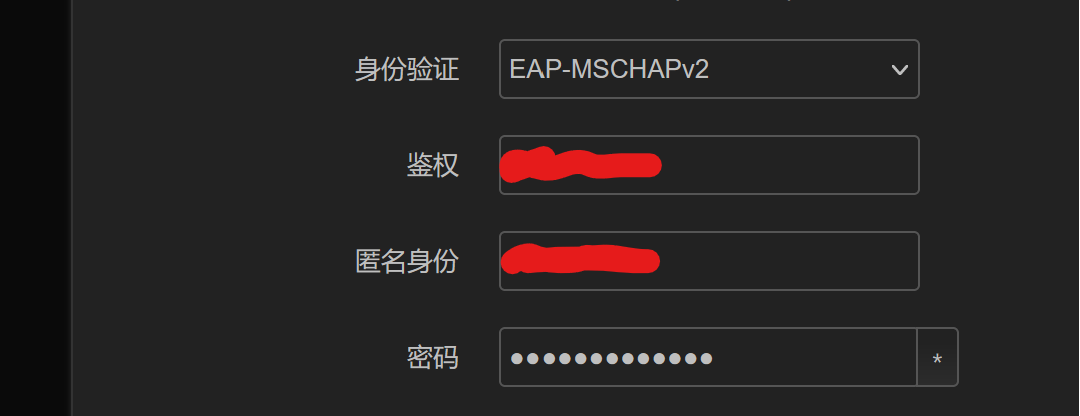
鉴权一栏请填写自己的网关账号,密码为网关密码。
大功告成之后:
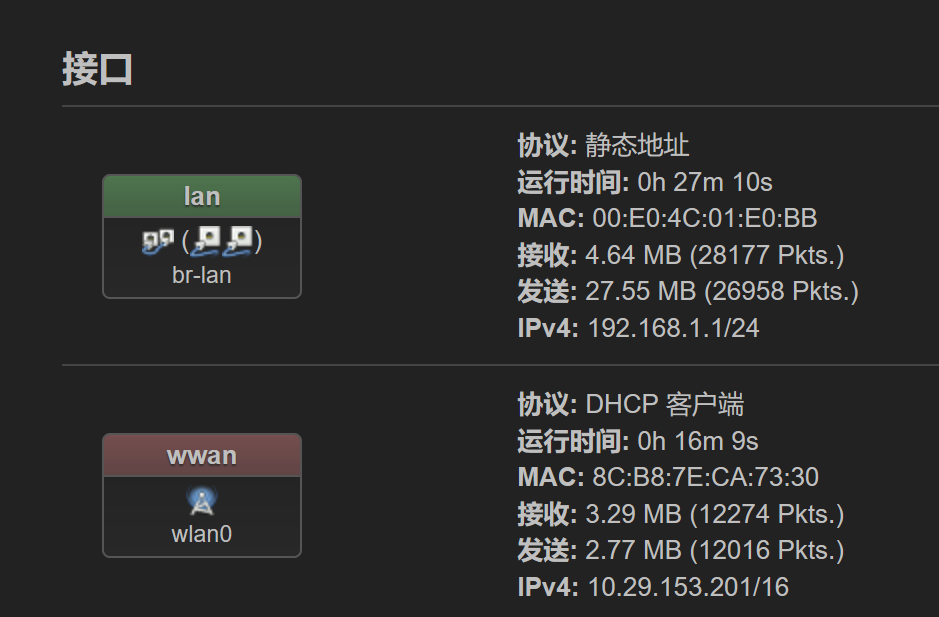
你的网络接口应该是这个样子。wwan就是你连接学校无线网的接口,下游设备的流量将会从这里流出。
Step 2: 一些额外配置
在开始测试之前,请切换到接口-设备选项,找到你的默认网桥br-lan:
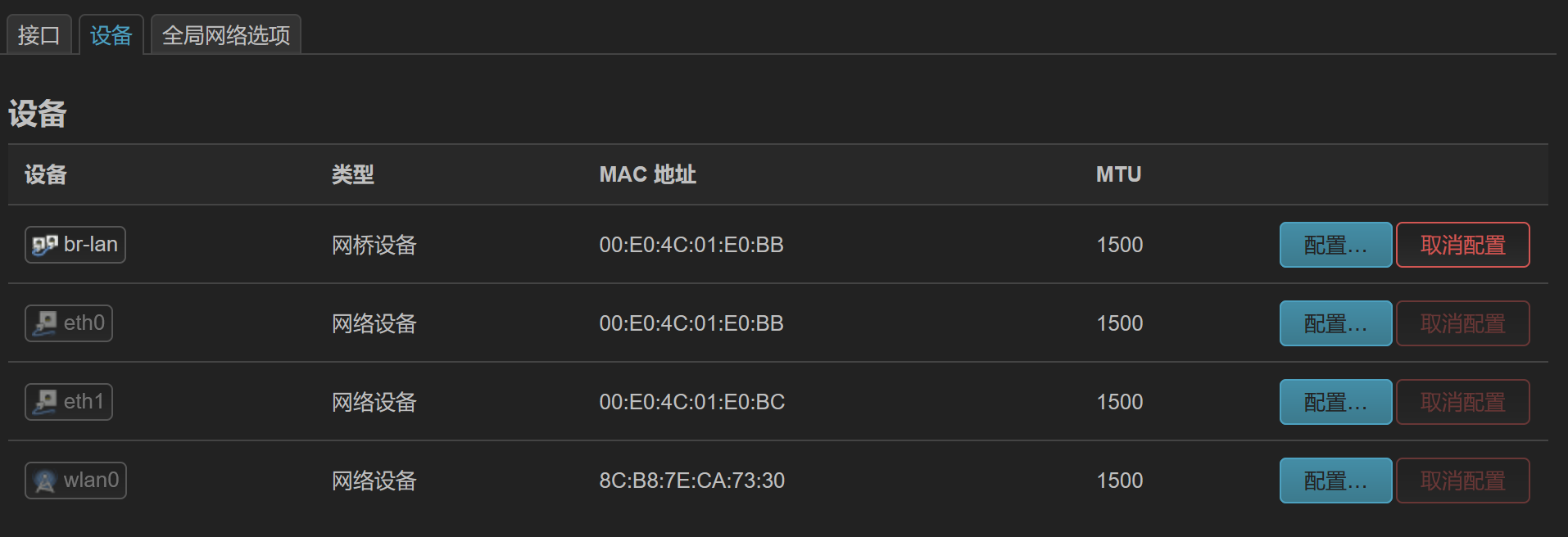
点击配置,加入你所有的有线网口,并点击保存。
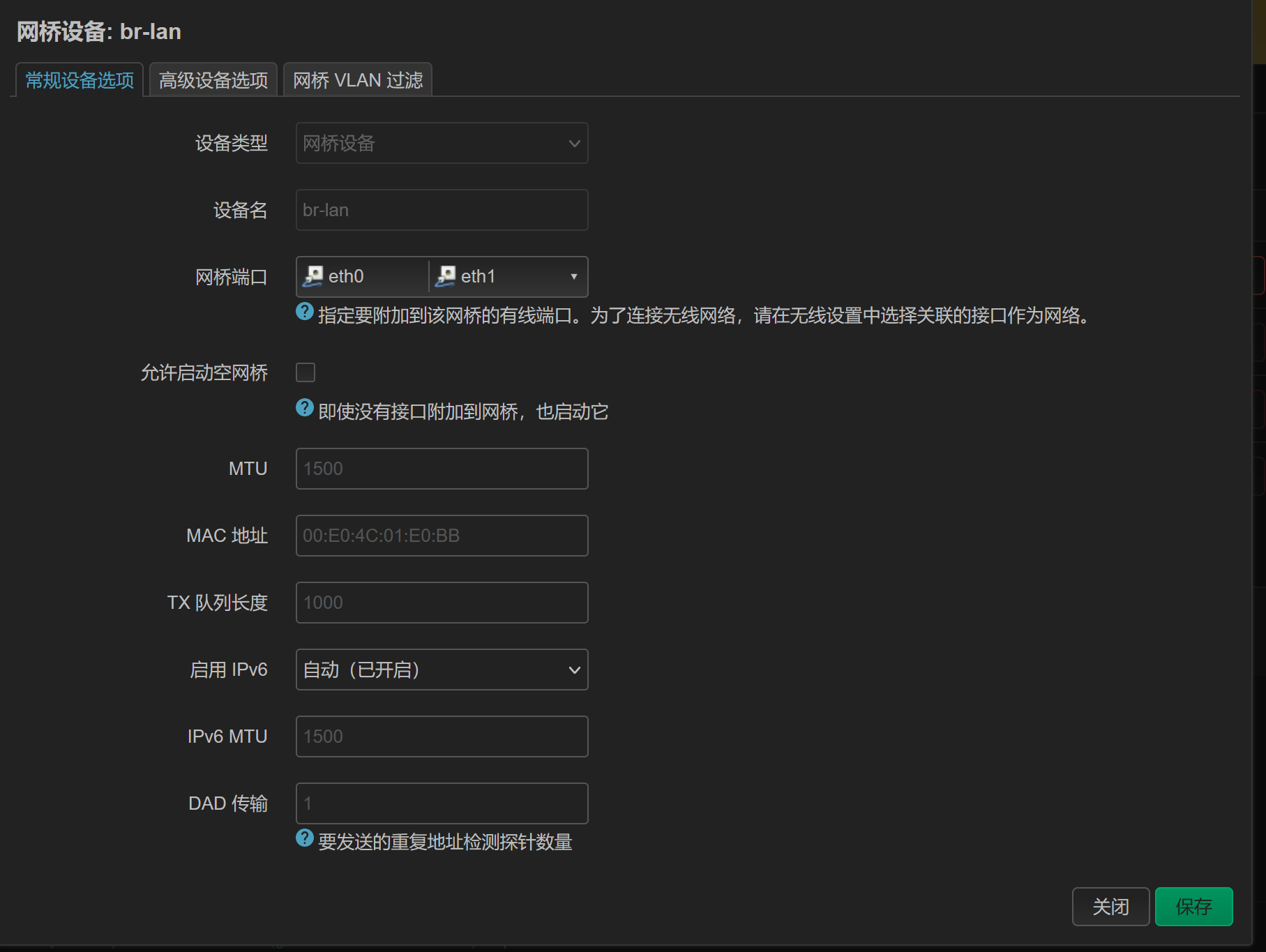
测试
用网线连接至路由器即可等待网络自动配置。
至此,IPv4网络配置已经完成,你的下游设备已经可以正常访问网络了。
Step 3: (可选)启用 IPv6 支持
该部分主要参考了Makiras的博客。
添加 IPv6 虚拟接口
在网络-接口页面新建一个接口:
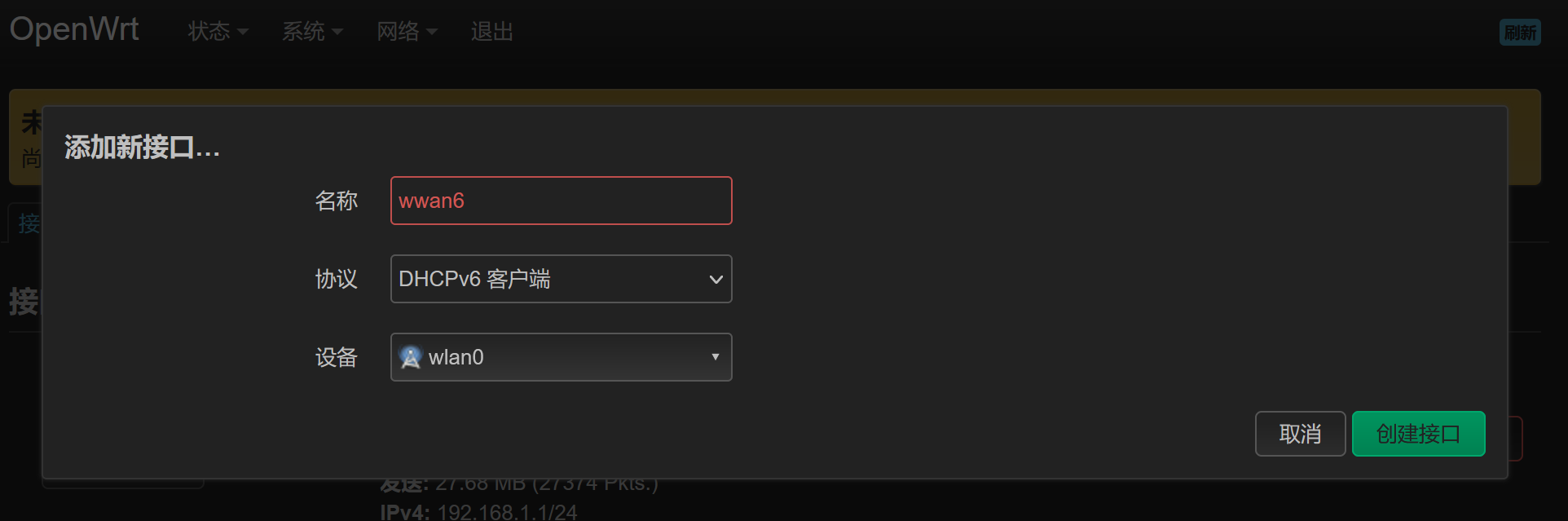
名称推荐使用wwan6.
点击创建接口后,编辑这个接口的设置:
- 勾选“指定的主接口”
- 将 RA 服务和 NDP 代理设置为中继模式
- 将 DHCPv6 服务禁用
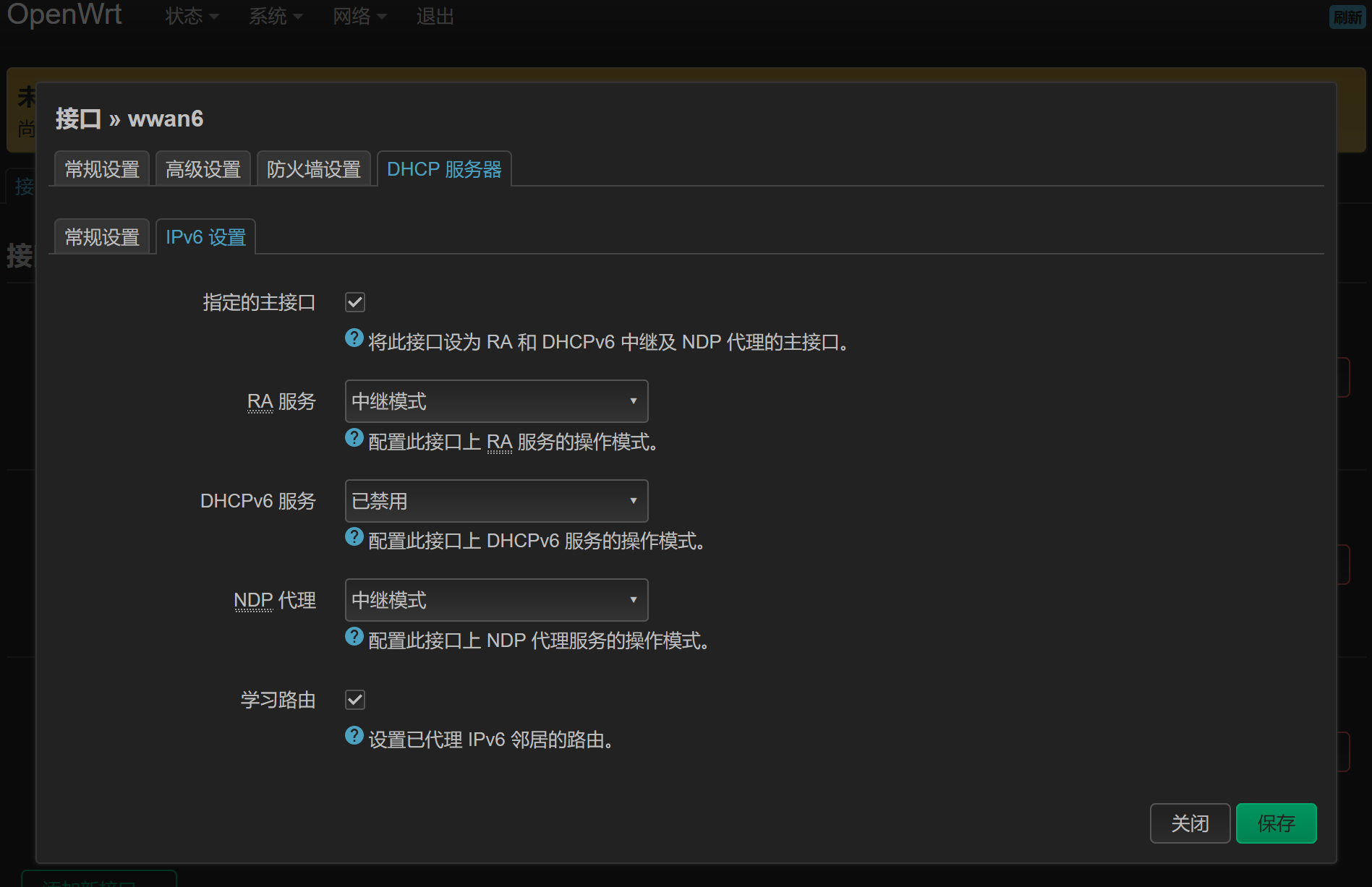
随后,转到lan接口的相同设置界面:
- 将 RA 服务和 NDP 代理设置为中继模式
- 将 DHCPv6 服务禁用
然后跳转到全局网络选项,删除 IPv6 ULA 前缀,留空并保存。
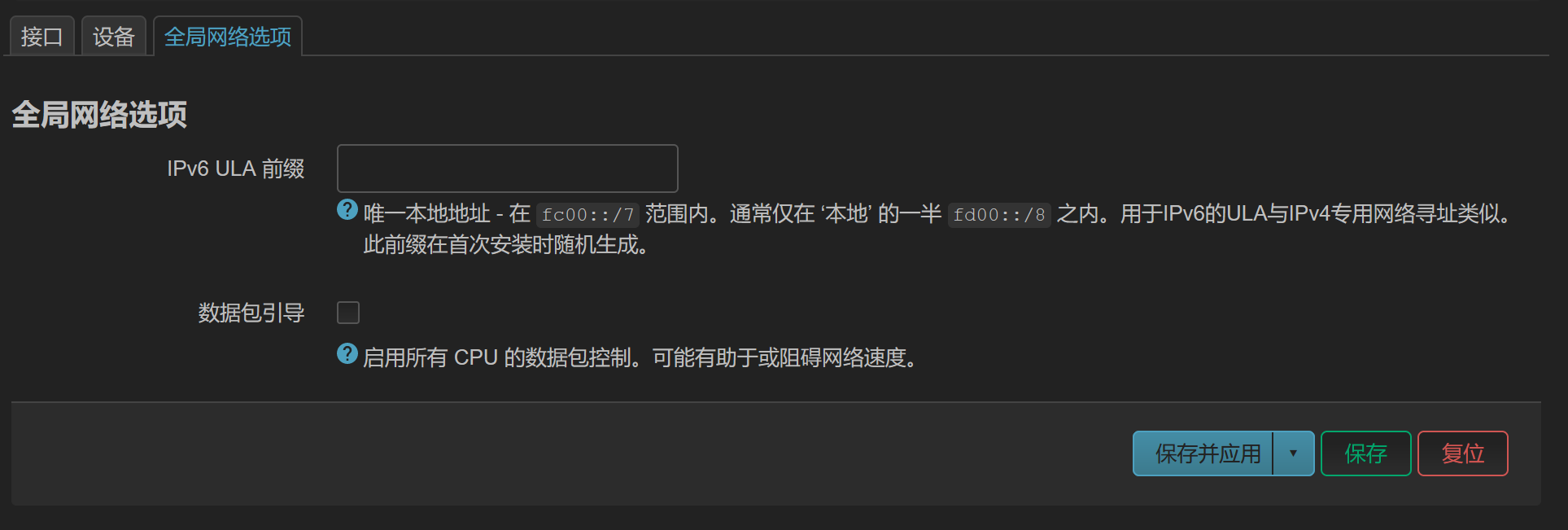
配置防火墙
我们需要为wwan6接口新建一个防火墙区域。跳转到网络-防火墙设置,新建一个防火墙区域。
- 设置入站数据为“拒绝”,出站和转发为“接受”。
- 允许来自 LAN 区域的转发;允许转发到 LAN 区域。
- 添加我们刚才的
wwan6网络接口。
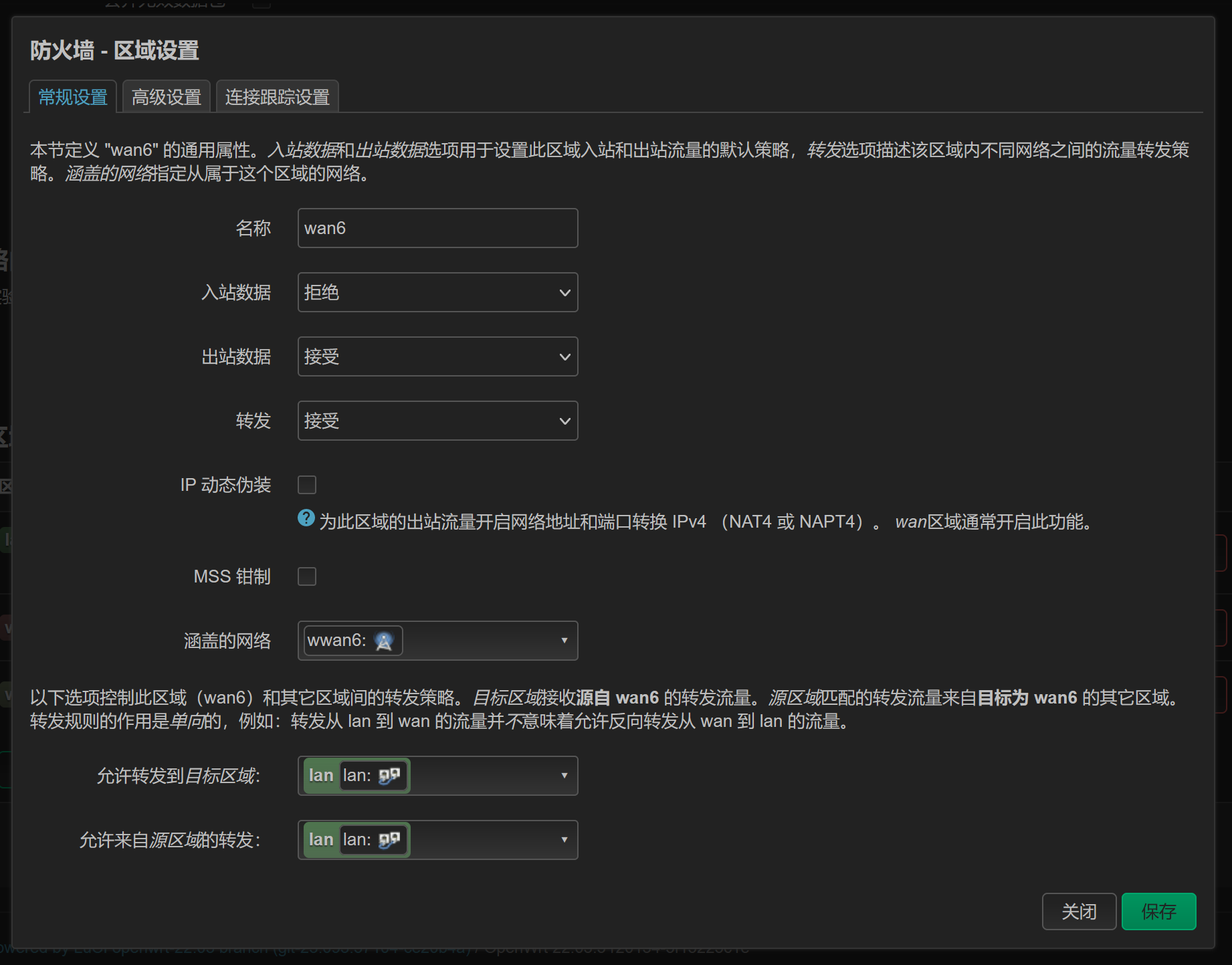
保存之后,跳转到通信规则一栏,将这几个规则的“来自”区域改为我们刚才创建的 wan6 区域:
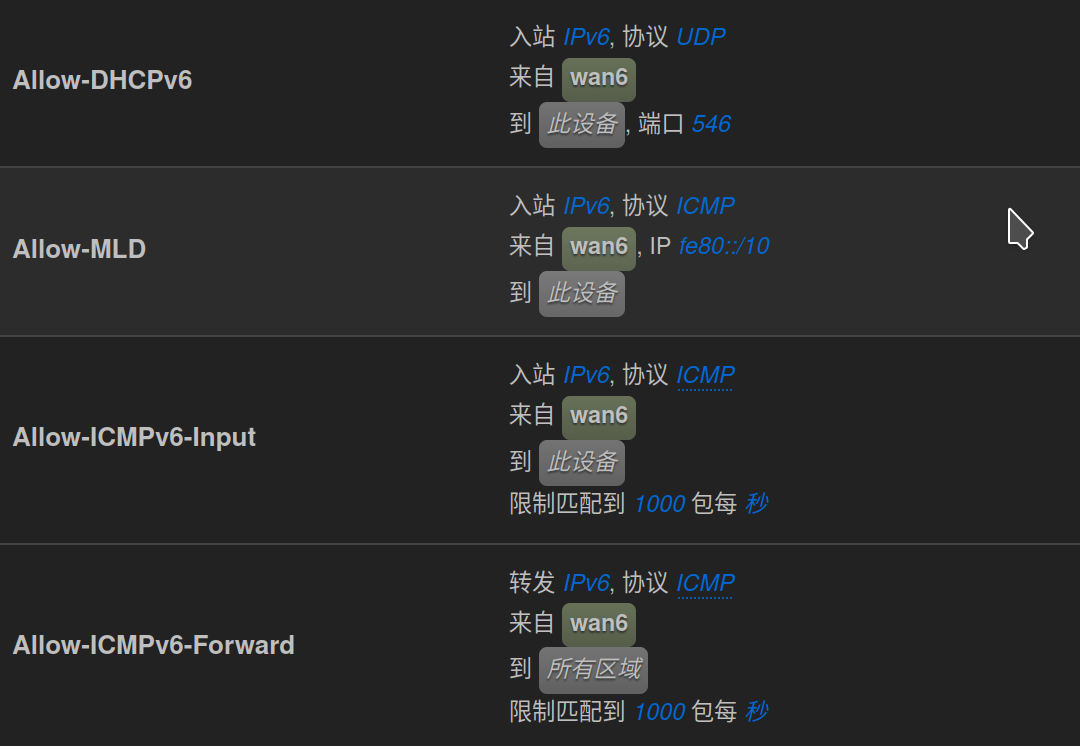
随后保存,并重启路由器。
大功告成
回到主界面,你的上游地址应该长这样:
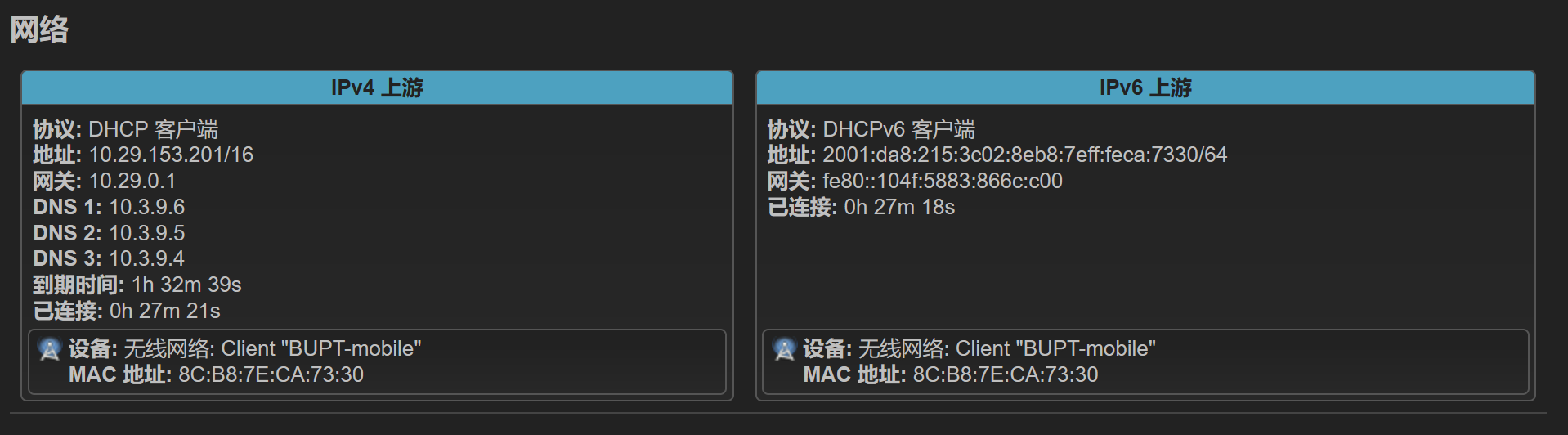
连接的下游设备也正常获取了2001:da8:215:3c02::/64的地址。
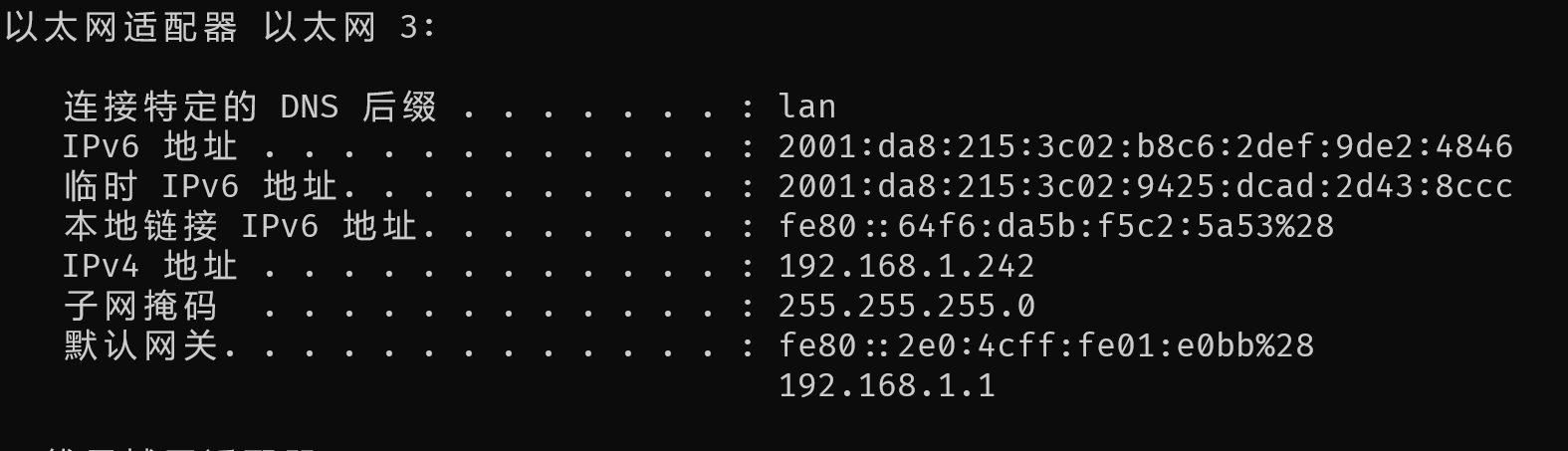
现在ping IPv6网关地址,能够正常访问。
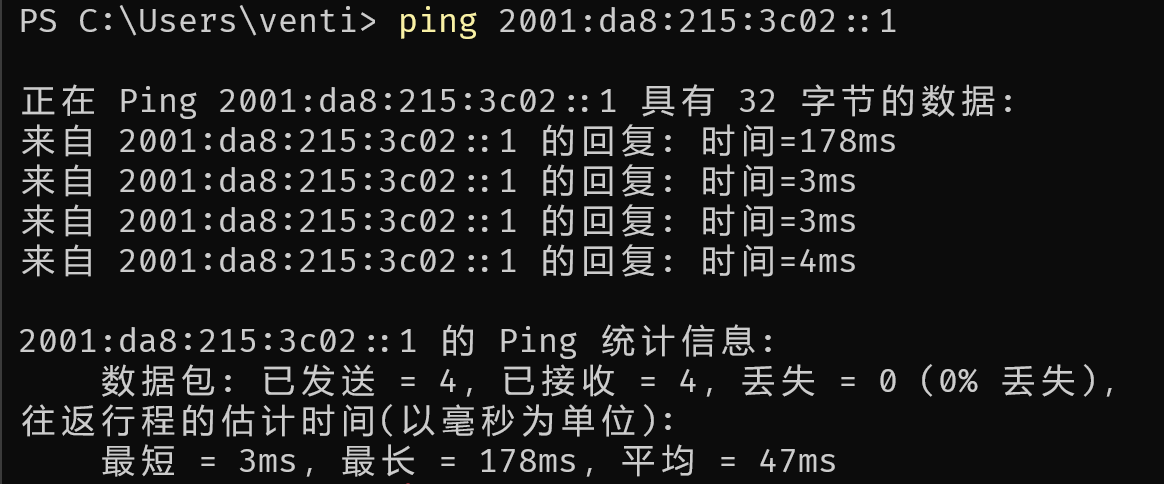
Step 4: 配置 2.4GHz 无线接入点
笔者的网卡不支持同时在 5GHz 和 2.4GHz 下工作的功能, 所以敬请期待后续更新。
不过既然我们有了网关,要想配置下游 AP 其实也很简单。你可以自己买一个非常便宜的无线路由器,配置为 2.4GHz 无线桥接模式,然后你的 IOT 设备就可以通过这个 AP 接入互联网了。